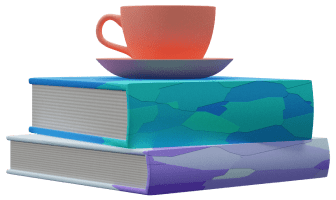Local Gen
This feature lets you generate models to a local directory on your computer. When software engineers work on a project, we clone the repository and work on it locally. The local gen works on the same principle.
For example, imagine you're a web developer of a Notes app that uses OneGen to design its data models. The Notes app has multiple engines (to support multiple platforms), but you're only interested in the JavaScript engine, as you use the JavaScript models for the web version of the app.
Now you got a task to implement shared notes. That would require some model modifications, right? But what if your initial approach is not right? You don't want to commit a new version of models or create pull requests prematurely. Luckily, you can just generate the models to your local Notes web app repository while working on your task.
Setup
You'll have to set the local gen path to enable the local gen for the given engine. This path is saved locally on your computer. If you invite an ally to the project, he won't see this path. The same goes if you install OneGen on another computer.
Important
You should always generate models to a dedicated directory, for example Models. For OneGen code generation to work correctly, it must be able to truncate the directory beforehand. You may disable the truncation of the local gen path, but it's not recommended as if you remove a model in your OneGen app, it would still be there after the code generation.
New Engine
You can set the local gen path right when adding a new engine.
Existing Engine
Set the local gen path in the engine config.
Usage
There's a purple folder icon on the right side of your action bar. Check out the picture below.
If you click on local gen while the design module is active, the app will attempt to generate models for all engines you set a local path to. If you switch to an engine, it will generate models only for that engine.
If you click on the generate button, a confirmation dialog will pop up. It displays a list of engines, each pointing to a local path where the models will be generated. You should review the information and if it looks correct, hit generate.
That's it! You can now see the generated models in the specified directory.